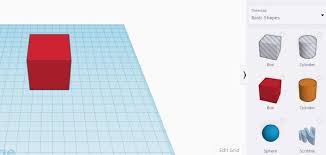Lesbrief 3D-ontwerpen Tinkercad
Werkvolgorde
1. Aanmelden bij Tinkercad
2. Oefenopdrachten maken
3. Publiceren in WordPress
4. Sleutelhanger maken
5. Droomhuis maken
6. Keuzeopdracht: Voorwerp met meerder onderdelen
7. Eindopdracht
8. Tekenen in Sketchup
Aanmelden bij Tinkercad
1. Ga naar www.tinkercad.com en meld je aan met de klassencode.
2. Let weer op dat je onthoudt welke klassencode en alias je gebruikt, want die
heb je natuurlijk de volgende keer weer nodig. Maak evt. een Word bestand aan met die
gegevens.
3. Op het bord staat de klascode of je krijgt hem via je mail. Daar staat ook hoe je je moet
aanmelden in de klas. Nu kan de docent zien wat je maakt.
Opdracht 1: Oefenopdrachten maken
Om voorwerpen te maken in Tinkercad, moet je eerst leren hoe Tinkercad werkt, dat leer je in de
volgende opdrachten. Deze zijn heel kort en je moet nadoen wat er voorgedaan wordt. Als je het
Engels niet precies snapt werk dan samen met je buren.
1. Ga boven in de pagina naar Aan de slag en dan naar 3D-ontwerp.
2. Scroll langzaam naar beneden, lees de teksten en kijk naar de animaties.
3. Onderaan staat dan weer Aan de slag en daar kies je voor Leer de bewegingen. Dit zijn 10
korte instructies, waarmee je het programma leert kennen. Deze moet je maken.
4. Je vindt links in het menu telkens de stappen die je uit moet voeren. Is het gelukt, dan zie je
de confettikanonnen.
Als je deze 10 opdrachten hebt gemaakt, maak je van iedere opdracht een png via het
knipprogramma. Open het knipprogramma en maak een knipsel van je creatie. Deze sla je
vervolgens op in een nieuwe map op je eigen schijf. Noem deze map 3D ontwerp. Kies als .png.
Publiceren
Als dit klaar is dan zet je deze in een galerij, in slideshow, in je WordPress Portfolio in het tabblad 3D-afbeeldingen.
Noem dit “Oefenopdrachten Tinkercad”. (Als je nog geen pagina 3D-afbeeldingen hebt in
Wordpress, moet je deze dus maken. Let dan wel op dat je deze in het menu onder je portfolio
hangt.)
Opdracht 2: Persoonlijke sleutelhanger maken
Nu je alle manieren van tekenen hebt doorgenomen, ga je een eerste opdracht maken, die je daarna
ook gaat uitprinten. We kiezen hierbij voor een sleutelhangerbadge.
1. Klik in Uw Ontwerpen op +Nieuw, kies 3D-ontwerp.
2. Verander de naam van de opdracht in: “Sleutelhanger en je eigen naam”.
3. Maak daarna de sleutelhanger met onderstaande eisen.
Deze sleutelhanger moet aan de volgende eisen voldoen:
– De basis moet uit 3 verschillende vormen bestaan
– De totale oppervlakte moet binnen een vierkant van 80 x 80 mm passen
– De basis moet tussen de 5 en 10 mm hoog zijn, het totaal max 15 mm
– Je naam moet op de sleutelhanger staan (op of in de basislaag)
– Er moet een gat in zitten met een doorsnede van 10 mm
– Het moet origineel zijn.
Publiceren
Als je klaar bent met je sleutelhanger, maak je een .png met het knipprogramma en zet je deze weer
in je portfolio bij 3D-afbeeldingen. Zet er een titel bij zodat het zich onderscheid van de
oefenopdrachten. Zet er een stukje tekst bij waarin je vertelt wat je gemaakt hebt en waarom je
hebt gekozen voor de vormen.
Produceren
Daarna moet de sleutelhanger geëxporteerd worden als een .STL-bestand. Het ontwerp moet
daarna nog klaar gemaakt worden voor de 3D-printer, dit noemen we SLICEN. Dit is het laag voor
laag opbouwen van het ontwerp. Op dit moment doen wij dit nog op de docentencomputer.
1. Ga in Tinkercad naar je eigen ontwerp van de sleutelhanger
2. Klik rechtsboven op “Exporteren”
3. Kies voor de optie met opslaan als “.stl”
4. Geef aan bij je docent als je de sleutelhanger geprint wil hebben.
5. De docent doet vervolgens het laatste stukje. Jullie kunnen nu bij de printer kijken hoe dat je
ontwerp gelukt is!
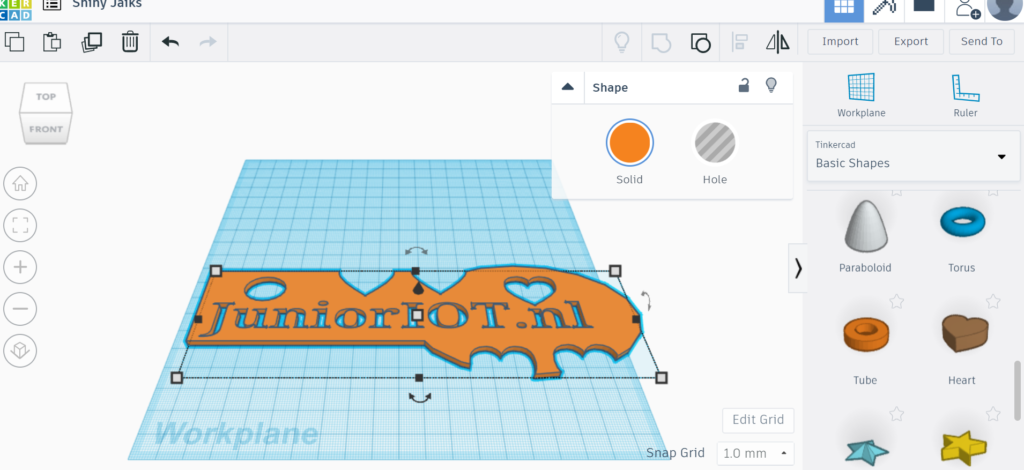 Let op! Deze afbeelding voldoet niet aan de eisen die jullie opdracht heeft.
Let op! Deze afbeelding voldoet niet aan de eisen die jullie opdracht heeft.
Opdracht 3: Droomhuis maken
Omdat we nog aan het testen zijn met dit programma hebben we wat stencils in de klas met
opdrachten. Een daarvan is een droomhuis maken.
De opdracht is eerst het huis in de opdracht na te maken en daarna deze aan te passen naar je eigen
zin.
Vraag het stencil bij je docent.
Let op! Op het stencil staan op de tweede pagina alle maten van het huisje. Blijf hier niet bij hangen,
maar ga verder in het stencil en dan komen deze maten allemaal terug.
Keuzeopdracht: Voorwerp met verschillende onderdelen
Ook hier weer een aantal stencils, maar nu een keuze uit:
• Een opdracht met een scharnier -> kies Scharnier
• Een figuur op wielen -> kies Draaischijf maken
• Een tandwiel-tandheugelspeeltje -> kies Tandwielen
Maar je mag ook kiezen voor opdrachten die op de Tinkercadsite zelf te vinden zijn:
• Een ballon aangedreven auto, maar hier zelf een eigen vormgeving door de auto aan te
passen.
• Maak een doosje of potje met deksel, ook hier weer een eigen aanpassing in de vorm en
teksten.
Zorg dat op iedere opdracht ergens jouw eigen naam komt te staan.
Eindopdracht
Van je docent krijg je een eindopdracht te horen, die is ieder jaar anders dus kijk op de site bij D&I klas 2